Tutorial 4: Build a zkApp UI in the Browser with React
zkApp programmability is not yet available on the Mina Mainnet. You can get started now by deploying zkApps to the Berkeley Testnet.
You're making excellent progress in your zkApp journey:
- In the Hello World tutorial, you built a basic zkApp smart contract with SnarkyJS.
- In Tutorial 3: Deploy to a Live Network, you used the
zk configcommand to create a deploy alias.
In this tutorial, you implement a browser UI using ReactJS that interacts with a smart contract.
Prerequisites
- Ensure your environment meets the Prerequisites for zkApp Developer Tutorials.
- The Auro Wallet browser extension wallet that supports interactions with zkApps. See Install a Wallet and create a MINA account.
This tutorial has been tested with:
- Mina zkApp CLI version 0.11.0
- SnarkyJS version 0.12.1
- Auro Wallet version 2.2.3
Use the working application first
Before you go through the tutorial steps, take a look at a working zkApp UI example that has already been deployed to GitHub Pages.
- In a Chrome web browser with the Auro wallet extension, go to https://ymekuria.github.io/04-zkapp-browser-ui/index.html.
- When prompted, select Connect to let the website view your Auro wallet account.
- In network dropdown menu in the wallet UI, select the Berkeley network:
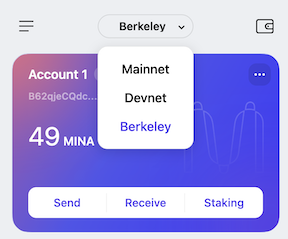
High-Level Overview
In this tutorial, you create a new GitHub repository so you can deploy the UI to GitHub Pages.
You use example code and the zkApp CLI to build an application that:
- Loads a public key from an extension-based wallet.
- Checks if the public key has funds and if not, directs the user to the faucet.
- Connects to the example zkApp
Addsmart contract that is already deployed on Berkeley Testnet at a fixed address. - Implements a button that sends a transaction.
- Implements a button that requests the latest state of the smart contract.
- Deploys the zkApp to GitHub Pages.
Like previous tutorials, you use the provided example files so you can focus on the React implementation itself.
This example uses an RPC endpoint.
Create a project
The zk project command can scaffold the UI for your project.
Create or change to a directory where you have write privileges.
Create a project by using the
zk projectcommand:$ zk project 04-zkapp-browser-uiThe
zk projectcommand has the ability to scaffold the UI for your project. For this tutorial, selectnext:? Create an accompanying UI project too? …
❯ next
svelte
nuxt
empty
noneSelect yes at the
? Do you want to setup your project for deployment to Github Pages? …prompt.If you are prompted to install the required Next packages, press y to proceed.
Select Yes at the
? Would you like to use TypeScript with this project?prompt.Select No at the
? Would you like to use ESLint with this project?prompt.Select No at the
? Would you like to use Tailwind CSS with this project?prompt.Your UI is created in the project directory:
/04-zkapp-browser-ui/uiwith two directories:
contracts: The smart contract codeui: Where you write your UI code
Install the dependencies
In the
uidirectory:$ cd ../ui
$ npm installIn the
contractsdirectory:$ cd contracts
$ npm install
Create a repository
When you want to interact with your deployed zkApp UI on GitHub pages, you must create a GitHub repository. Go ahead and create your repository now. You can name your GitHub repository anything you want. For this tutorial, use 04-zkapp-browser-ui.
To interact with a deployed zkApp UI on GitHub pages, you must create a GitHub repository.
Go ahead and create your repository now. You can name your GitHub repository anything you want. For this tutorial, use 04-zkapp-browser-ui.
- Go to https://github.com/new.
- For the Repository name, enter
04-zkapp-browser-ui. - Optionally, add a description and a README.
Your project repository is ready to use.
Project structure
For all projects, you run zk commands from the root of your 04-zkapp-browser-ui project directory.
For this tutorial, run the UI commands from the local /04-zkapp-browser-ui/ui/ directory.
Files that contain the UI code are in the ui/src/pages directory.
Each time you make updates, then build or deploy, the TypeScript code is compiled into JavaScript in the build directory.
Preparing the project
Start by deleting the default rm index.page.tsx file that comes with a new project.
Change to the
ui/src/pagesdirectory:$ cd ui/src/pagesDelete the
index.page.tsxfile so that you have a clean project to work with:$ rm index.page.tsx
Build the default contract
This tutorial uses the default contract Add that is always scaffolded with the zk project command.
Go back to root of your project directory:
$ cd 04-zkapp-browser-ui
To build the default contract to use in the UI:
$ cd contracts
$ npm run build
The expected output is:
> 04-zkapp-browser-ui@0.1.0 build
> tsc
The workflow for building your own zkApp outside of this tutorial is to edit files in the contracts folder, rebuild the contract, and then access it from your UI.
Implement the UI
The React UI has several components: the React page itself and the code that uses SnarkyJS.
Because SnarkyJS code is computationally intensive, it's helpful to use web workers. A web worker handles requests from users to ensure the UI thread isn't blocked during long computations like compiling a smart contract or proving a transaction.
Download the helper files:
From the
examples/zkapps/04-zkapp-browser-uidirectory on GitHub:To your local
/04-zkapp-browser-ui/ui/src/pagesdirectory.
Review each helper file to see how they work and how you can extend them for your own zkApp.
zkappWorker.tsis the web worker codezkappWorkerClient.tsis the code that is run from React to interact with the web worker
Implement the React app
The example project has a completed app.
Download the index.page.tsx example file to your local
/04-zkapp-browser-ui/ui/src/pagesdirectory.index.page.tsxis the entry file for your application and contains the main logic for the browser UI that is ready to deploy to GitHub Pages
The import statements set up your React project with the required imports. The export statement creates a placeholder empty component:
1 import { useEffect, useState } from 'react';
2 import './reactCOIServiceWorker';
3 import ZkappWorkerClient from './zkappWorkerClient';
4 import { PublicKey, Field } from 'snarkyjs';
5 import GradientBG from '../components/GradientBG.js';
6 import styles from '../styles/Home.module.css';
7
8 let transactionFee = 0.1;
9
10 export default function Home() {
11 return <div/>
12 }
Add state
This export statement creates mutable state that you can reference in the UI. The state updates as the application runs:
...
10 export default function Home() {
11 let [state, setState] = useState({
12 zkappWorkerClient: null as null | ZkappWorkerClient,
13 hasWallet: null as null | boolean,
14 hasBeenSetup: false,
15 accountExists: false,
16 currentNum: null as null | Field,
17 publicKey: null as null | PublicKey,
18 zkappPublicKey: null as null | PublicKey,
19 creatingTransaction: false,
20 });
21
22 const [displayText, setDisplayText] = useState('');
23 const [transactionlink, setTransactionLink] = useState('');
...
To learn more about useState Hooks, see Built-in React Hooks in the React API Reference documentation.
Add a function
This code adds a function to set up the application:
The Boolean
hasBeenSetupensures that the react featureuseEffectis run only once. To learn more aboutuseEffectHooks, see useEffect in the React API Reference documentation.This code also sets up your web worker client that interacts with the web worker running SnarkyJS code to ensure the computationally heavy SnarkyJS code doesn't block the UI thread.
...
25 // -------------------------------------------------------
26 // Do Setup
27
28 useEffect(() => {
29 async function timeout(seconds: number): Promise<void> {
30 return new Promise<void>((resolve) => {
31 setTimeout(() => {
32 resolve();
33 }, seconds * 1000);
34 });
35 }
36
37 (async () => {
38 if (!state.hasBeenSetup) {
39 setDisplayText('Loading web worker...');
40 console.log('Loading web worker...');
41 const zkappWorkerClient = new ZkappWorkerClient();
42 await timeout(5);
43
44 setDisplayText('Done loading web worker');
45 console.log('Done loading web worker');
46
47 await zkappWorkerClient.setActiveInstanceToBerkeley();
48
49 // TODO
50 }
51 })();
52 }, []);
53
54 // -------------------------------------------------------
...
Load the zkApp in the web worker
This code loads the contract and compiles it:
...
47 await zkappWorkerClient.setActiveInstanceToBerkeley();
48
49 const mina = (window as any).mina;
50
51 if (mina == null) {
52 setState({ ...state, hasWallet: false });
53 return;
54 }
55
56 const publicKeyBase58: string = (await mina.requestAccounts())[0];
57 const publicKey = PublicKey.fromBase58(publicKeyBase58);
58
59 console.log('using key', publicKey.toBase58());
60 setDisplayText(`Using key:${publicKey.toBase58()}`);
61
62 setDisplayText('Checking if fee payer account exists...');
63 console.log('Checking if fee payer account exists...');
64
65 const res = await zkappWorkerClient.fetchAccount({
66 publicKey: publicKey!,
67 });
68 const accountExists = res.error == null;
69
70 // TODO
71 }
...
Create an instance
This code creates an instance of the contract at a fixed address and gets its current state:
...
68 const accountExists = res.error == null;
69
70 await zkappWorkerClient.loadContract();
71
72 console.log('Compiling zkApp...');
73 setDisplayText('Compiling zkApp...');
74 await zkappWorkerClient.compileContract();
75 console.log('zkApp compiled');
76 setDisplayText('zkApp compiled...');
77
78 const zkappPublicKey = PublicKey.fromBase58(
79 'B62qjshG3cddKthD6KjCzHZP4oJM2kGuC8qRHN3WZmKH5B74V9Uddwu'
80 );
81
82 await zkappWorkerClient.initZkappInstance(zkappPublicKey);
83
84 console.log('Getting zkApp state...');
85 setDisplayText('Getting zkApp state...');
86 await zkappWorkerClient.fetchAccount({ publicKey: zkappPublicKey });
87 const currentNum = await zkappWorkerClient.getNum();
88 console.log(`Current number in zkApp state: ${currentNum.toString()}`);
89 setDisplayText('');
90
91 // TODO
92 }
...
Update the state of the React app
And finally for this function, update the state of the React app:
...
89 setDisplayText('');
90
91 setState({
92 ...state,
93 zkappWorkerClient,
94 hasWallet: true,
95 hasBeenSetup: true,
96 publicKey,
97 zkappPublicKey,
98 accountExists,
99 currentNum
100 });
101 }
102 })();
103 }, []);
...
Run the React app
To run the React app, run commands from your local /04-zkapp-browser-ui/ui/ directory.
To start hosting your application at the
localhost:3000default location:$ npm run devThe zkApp UI in the web browser shows the current state of the zkApp and has buttons to send a transaction and get the latest state.
Your browser refreshes automatically when your page has changes.
Tip: If you are already hosting a different process on 3000, be sure to stop that process.
If prompted, request funds from the Testnet Faucet to fund your fee payer account.
Follow the prompts to request tMINA. For this tutorial, your MINA address is populated on the Testnet Faucet. tMINA arrives at your address when the next block is produced (~3 minutes).
And in the second terminal window:
$ npm run ts-watchThis command shows TypeScript errors. As you develop your application, you can watch this window to check for type errors.
Write a new effect
Now that the UI setup is finished, a new effect waits for the account to exist if it didn't exist before.
If the account has been newly created, it must be funded from the faucet.
Later, you add a link in the UI to request funds for new accounts.
...
105 // -------------------------------------------------------
106 // Wait for account to exist, if it didn't
107
108 useEffect(() => {
109 (async () => {
110 if (state.hasBeenSetup && !state.accountExists) {
111 for (;;) {
112 setDisplayText('Checking if fee payer account exists...');
113 console.log('Checking if fee payer account exists...');
114 const res = await state.zkappWorkerClient!.fetchAccount({
115 publicKey: state.publicKey!,
116 });
117 const accountExists = res.error == null;
118 if (accountExists) {
119 break;
120 }
121 await new Promise((resolve) => setTimeout(resolve, 5000));
122 }
123 setState({ ...state, accountExists: true });
124 }
125 })();
126 }, [state.hasBeenSetup]);
127
128 // -------------------------------------------------------
...
Create functions for UI buttons
Functions can be triggered when a button is pressed by a user.
First, code for a function that sends a transaction:
...
128 // -------------------------------------------------------
129 // Send a transaction
130
131 const onSendTransaction = async () => {
132 setState({ ...state, creatingTransaction: true });
133
134 setDisplayText('Creating a transaction...');
135 console.log('Creating a transaction...');
136
137 await state.zkappWorkerClient!.fetchAccount({
138 publicKey: state.publicKey!,
139 });
140
141 await state.zkappWorkerClient!.createUpdateTransaction();
142
143 setDisplayText('Creating proof...');
144 console.log('Creating proof...');
145 await state.zkappWorkerClient!.proveUpdateTransaction();
146
147 setDisplayText('Requesting send transaction...');
148 const { hash } = await (window as any).mina.sendTransaction({
149 const transactionJSON = await state.zkappWorkerClient!.getTransactionJSON();
150
151 setDisplayText('Getting transaction JSON...');
152 console.log('Getting transaction JSON...');
153 const { hash } = await (window as any).mina.sendTransaction({
154 transaction: transactionJSON,
155 feePayer: {
156 fee: transactionFee,
157 memo: '',
158 },
159 });
160
161 const transactionLink = `https://berkeley.minaexplorer.com/transaction/${hash}`;
162 console.log(`View transaction at ${transactionLink}`);
163
164 setTransactionLink(transactionLink);
165 setDisplayText(transactionLink);
166
167 setState({ ...state, creatingTransaction: false });
168 };
169
170 // -------------------------------------------------------
And second, code for a function that gets the latest zkApp state:
...
170 // -------------------------------------------------------
171 // Refresh the current state
172
173 const onRefreshCurrentNum = async () => {
174 console.log('Getting zkApp state...');
175 setDisplayText('Getting zkApp state...');
176
177 await state.zkappWorkerClient!.fetchAccount({
178 publicKey: state.zkappPublicKey!,
179 });
180 const currentNum = await state.zkappWorkerClient!.getNum();
181 setState({ ...state, currentNum });
182 console.log(`Current number in zkApp state: ${currentNum.toString()}`);
183 setDisplayText('');
184 };
185
186 // -------------------------------------------------------...
Update placeholder
Replace the <div/> placeholder with a UI to show the user the state of your application:
...
186 // -------------------------------------------------------
187 // Create UI elements
188
189 let hasWallet;
190 if (state.hasWallet != null && !state.hasWallet) {
191 const auroLink = 'https://www.aurowallet.com/';
192 const auroLinkElem = (
193 <a href={auroLink} target="_blank" rel="noreferrer">
194 [Link]{' '}
195 </a>
196 );
197 hasWallet = (
198 <div>
199 Could not find a wallet. Install Auro wallet here: {auroLinkElem}
200 </div>
201 );
202 }
203
204 const stepDisplay = transactionlink ? ( );
205 <a href={displayText} target="_blank" rel="noreferrer">
206 View transaction
207 </a>
208 ) : (
209 displayText
210 );
211
212 let setup = (
213 <div
214 className={styles.start}
215 style={{ fontWeight: 'bold', fontSize: '1.5rem', paddingBottom: '5rem' }}
216 >
217 {stepDisplay}
218 {hasWallet}
219 </div>
220 );
221
222 let accountDoesNotExist;
223 if (state.hasBeenSetup && !state.accountExists) {
224 const faucetLink =
225 'https://faucet.minaprotocol.com/?address=' + state.publicKey!.toBase58();
226 accountDoesNotExist = (
227 <div>
228 Account does not exist. Please visit the faucet to fund this account
229 <a href={faucetLink} target="_blank" rel="noreferrer">
230 [Link]{' '}
231 </a>
232 </div>
233 );
234 }
235
236 let mainContent;
237 if (state.hasBeenSetup && state.accountExists) {
238 mainContent = (
239 <div style={{ justifyContent: 'center', alignItems: 'center' }}>
240 <div className={styles.center} style={{ padding: 0 }}>
241 Current Number in zkApp: {state.currentNum!.toString()}{' '}
242 </div>
243 <button
244 className={styles.card}
245 onClick={onSendTransaction}
246 disabled={state.creatingTransaction}
247 >
248 Send Transaction
249 </button>
250 <button className={styles.card} onClick={onRefreshCurrentNum}>
251 Get Latest State
252 </button>
253 </div>
254 );
255 }
256
257 return (
258 <GradientBG>
259 <div className={styles.main} style={{ padding: 0 }}>
260 <div className={styles.center} style={{ padding: 0 }}>
261 {setup}
262 {accountDoesNotExist}
263 {mainContent}
264 </div>
265 </div>
266 </GradientBG>
267 );
268 }
The UI has three sections:
setuplets the user know when the zkApp has finished loading.accountDoesNotExistgives the user a link to the faucet if their account hasn't been funded.mainContentshows the current state of the zkApp and buttons to interact with it.The buttons allow the user to create a transaction and refresh the current state of the application by triggering the
onSendTransaction()andonRefreshCurrentNum()functions shown in the code.
That's it for the code review.
If you've been using npm run dev, you can now interact with the application on localhost:3000. The application has all of the functionality that is implemented in this tutorial.
Deploying the UI to GitHub Pages
Before you can deploy your project to GitHub Pages, you must push it to a new GitHub repository.
- The GitHub repo must have the same name as the project name.
- In this tutorial, the project name is
04-zkapp-browser-ui. - The
zk projectcommand created the correct project name strings for04-zkapp-browser-uiin thenext.config.jsandsrc/pages/reactCOIServiceWorker.tsfiles.
To deploy the UI:
Add two lines of code
Change to the local
/04-zkapp-browser-ui/ui/directory.Run the deploy command:
npm run deploy
The scripts defined in the /04-zkapp-browser-ui/ui/package.json file do the work to build your application and upload it to GitHub.
After the processing is complete, your deployed zkApp is available at:
https://<username>.github.io/04-zkapp-browser-ui/
where <username> is your GitHub username.
Conclusion
Congratulations! You built a React UI for your zkApp. The UI allows users to interact with your smart contract and send transactions to Berkeley Testnet.
You can build a UI for your application using any UI framework, not just React. The zkApp CLI also supports SvelteKit and NuxtJS projects.
You are ready to continue with Tutorial 5: Common Types and Functions to learn about different SnarkyJS types you can use in your application.